Set up Google Analytics
- Hi, I'm Kashan, A Google Analytics individual qualified from zak-digi.com. In this blog, you are going to learn, how to set up Google Analytics and install it on a website, in just three easy steps. Google Analytics is a powerful, free tool, that tracks your website and marketing performance so that you can improve it.
By the end of this blog, you will have Google Analytics set up, and you will be able to see things like, how many people are visiting your website, if visitors are coming from Google, Facebook, or other websites, and which pages of your website are getting the most views, so let's get started.

Step one is to create a Google Analytics account. To create a Google Analytics account. go to google.com/analytics, and click on Start for free. Then log in with the Google account. You can use the same Google account, that you use to access other Google products, like Gmail, Google Calendar, or YouTube. And if you don't have a Google account, click on Create Account, and set one up for free. Once you log in, click Set up for free, then add an account name, and leave the recommended options ticked. Then choose whether you want to measure a website, an app, or both. Enter your website name, and URL, select an industry category, choose your time zone, so the reports are synced with your local time, and click Create. Agree to the terms, for your country or region, and that's how simple it is, to create a Google Analytics account.
Step two is to install the tracking code. In order to collect data, and see reports in Google Analytics, you will need to install the tracking code on your website, and there are a few different ways to do this, depending on the type of website that you have. So I'll go through the main ways, including how to install the tracking code on a WordPress website, step-by-step. The tracking code should appear automatically after you create a Google Analytics account. But if it doesn't, just click on the Admin tab, in the bottom left corner, click on Tracking Info, and then Tracking Code, and you'll be brought to the page with the tracking code, to install on your website.
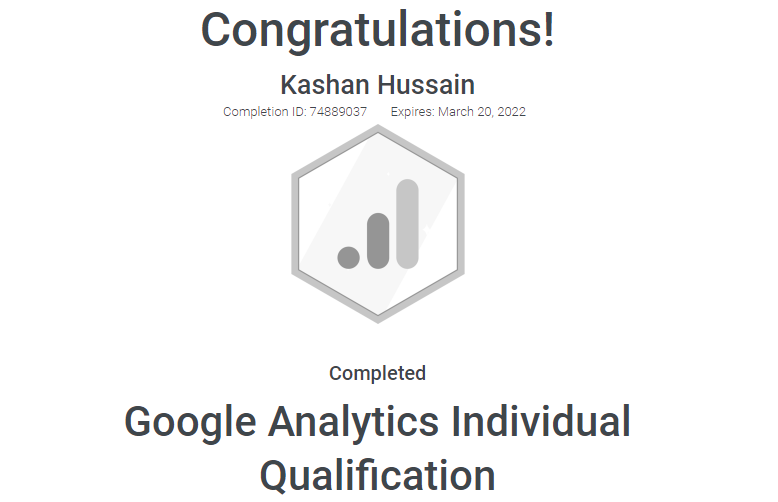
If you are using a Wix, Weebly, Squarespace, Shopify, or another website builder, then you can simply copy this tracking ID, and paste it into the admin section of your website. For example, to add the tracking ID to a Wix website, just click on Marketing connections, and then connect to Google Analytics, and paste in the tracking ID. The process will be very similar for other website builders, so if you run into any trouble, just check the support guides. If you coded your own website, simply copy this code, and paste it right after the opening head tag, on every page of your website. If you are using WordPress, log in to your WordPress dashboard, and click to add a new plugin. Search for the Monster Insights plugin, and then click Install, and Activate. Then launch the setup wizard, and follow the steps.
Click the category that best describes your website, and connect Monster Insights. Then log in with the Google account you used to create your Google Analytics account. Leave the recommended settings as they are, and click Save and continue. Finally, click to finish the setup, and exit the wizard. It's that easy. Note that Monster Insights does have a pro version, with some more features, but the free plan is more than enough, to get your basic Google Analytics set up. That wraps up the various methods to install the Google Analytics tracking code, so go ahead and use the method best suited to the type of website that you have.
![]()
Step three is to confirm Google Analytics is working. To test that Google Analytics is working, open an incognito window from your browser, and type in your website domain. Then refresh the page in Google Analytics. Now you should see that there is one active user on your website. This shows that google analytics is set up correctly because we can see the visit that you have opened in the incognito window. After 24-hours your reports will begin to populate, and if you click on Google Analytics Home, you'll be able to see things like how many people have visited your website, if visitors are coming from Google, Facebook, or other sites, which country your users are from, what devices they are using, and which pages of your website are the most popular.
All of this information will help you make better decisions to grow your business, and if you want to dive in deeper, click on the detailed reports, in the sidebar. That's how easy it is to set up Google Analytics and install it on a website. Click here if you'd like to get Google analytics experts to set up a Google Analytics tracking code for your website, for advanced analytics tracking, custom tracking, eCommerce tracking and for any kind of tracking like button clicks, form submit, conversion tracking etc.







